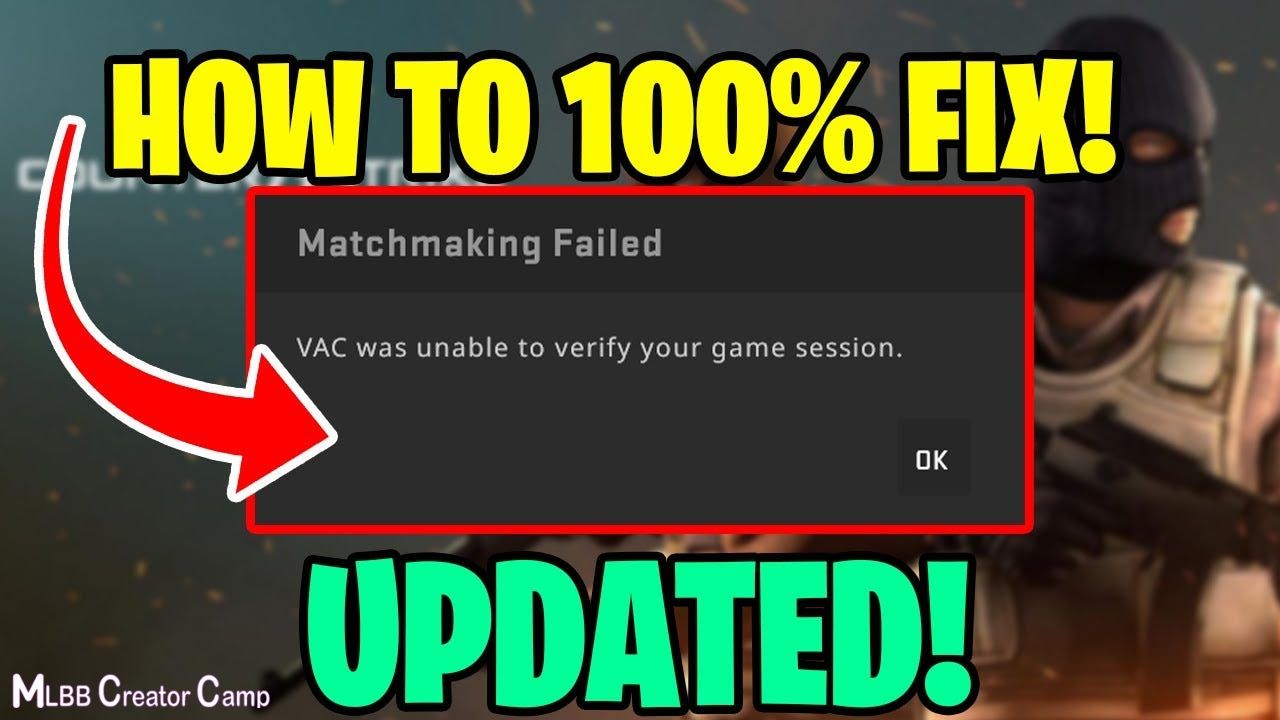
VAC Was Unable To Verify The Game Session Error Introduction
Counter-Strike: Global Offensive (CS: GO) is a game that has grown widely in popularity recently. Since it became free, more players started showing interest, skyrocketing the game’s popularity.
Speaking of CS: GO, there’s an issue that players are concerned about as it hinders their gaming experience. Every CS: GO player hates seeing this error message on their screen: “VAC was unable to verify the game session.” It’s a frustrating experience that prevents you from enjoying your gaming session. It leaves you wondering about the solution to fix it.
As it turns out, “VAC was unable to verify your game session” is a widespread error that many CS: GO players face. Some players believe it happens due to a VAC ban, while others think the issue is hidden on the backend.
VAC (Valve Anti-Cheat) is the game’s built-in cheat detection system. Its purpose is to detect and punish cheaters and hackers. When you see the “VAC was unable to verify” error on your screen, it’s because VAC cannot verify the game’s source due to corrupted files.
Thankfully, there are some ways to resolve the “VAC unable to verify game session” error, and we have covered them in our guide below. If you are facing this problem, follow the solutions in this post.
What is VAC?
Before leading you to the solutions to fix the “VAC was unable to verify your game session” error, let us first understand what VAC is.
VAC is Valve’s Anti-Cheat software that Valve and Steam use to catch and punish cheaters and hackers. It searches for forbidden programs, such as hacks, exploits, and other similar activities.
When an account is caught violating the rules, it gets a VAC ban. These bans stop players from accessing VAC-protected servers and impact their ability to sell and trade items on community servers.
If you are experiencing the “VAC was unable to verify,” it might be because you received a VAC ban. Unfortunately, there’s nothing you can do about it. VAC bans are automatically given when unauthorized changes or cheats to game files are detected.
Once you get banned, there’s no way to get unbanned. You can avoid this fate by not using hacks and cheats in the game.
Also see: Can You Use a PS5 Controller on a PS4? Step-by-Step Guide
What Does the “VAC Was Unable to Verify Your Game Session” Error Mean?
To be able to resolve the VAC cannot verify CS:GO error, you need to understand the significance of this error message first.
Valve develops VAC, the company behind popular Steam games like Day of Defeat and Counter-Strike. This program collaborates with Steam and identifies players attempting to join game sessions with enabled cheat or hack software. It spots unauthorized scripts or programs running alongside the game and identifies alterations to the game files. Upon detecting unfair play, the software promptly bans the user.
The error message “VAC unable to verify game session” indicates that VAC couldn’t confirm your game session due to unauthorized changes in your game files or the presence of a third-party script or program attempting to modify the game’s processing.
If you encounter this error, it’s essential to check whether VAC has issued a ban on your account.
How do you check if you received a VAC Ban?
One of the most common reasons behind seeing this error text “VAC was unable to verify the game session” is that you have received a VAC ban. To confirm, follow these steps:
- Sign into your Steam user account.
- Navigate to the upper-left corner, click on Steam, and choose Settings.
- On the left sidebar, select the Account tab.
- In the right pane, verify the VAC Status.
- If it indicates “No VAC Bans on Account,” your account is accessible from VAC bans. However, if it shows a ban, visit the VACBanned website, input your SteamID in the search bar, and hit the Enter button. The VACBanned engine checker will display the date of the VAC ban.
If you are confident that you didn’t use any hack or cheat, the ban might be automatically lifted after Steam support concludes its investigation. Unfortunately, there’s no specific information on the duration of Steam support investigations, so patience is vital.
The investigation may be finished if the ban persists for an extended period. Remember, there’s no appeal process for VAC bans, leaving you with the option of creating a new account.
Preliminary Checks To Perform
If your account is not banned, follow these checks to resolve any glitches:
- Exit your game session, relaunch the game, and try to matchmake again.
- Log back into your Steam account after logging out.
- Reboot your Windows device.
- Initiate a Steam client restart.
- Turn off your VPN if you are using it.
- Update your operating system.
- Turn off your antivirus program, including Windows Defender. Alternatively, you can add Steam directory folders and clients to the whitelist.
- Verify that both your game and Steam client are on the latest version.
If none of these steps resolve the issue, it’s time to try other solutions.
How To Fix “VAC Was Unable To Verify Game Session” Error?
If your account is not banned but still sees the “VAC was unable to verify game session” error message, you can resolve it. In this section, we have provided the common fixes for the “VAC was unable to verify the game session CSGO” error. Try out these solutions and see which one works for you.
Solution 1: Restart The Steam Client
One easy way to resolve the “CSGO VAC unable to verify” error is restarting the Steam Client.
Here’s how:
- To fix the “CSGO VAC was unable to verify” error, first, close Steam by clicking on the Steam tab in the upper-left corner and choosing Exit.
- Now, reopen your Steam client.
- Once it’s open, click the Steam tab again and select “Go offline” from the menu.
- Select the “Restart in offline mode” option.
- Reaccess the Steam tab, and choose “Go online” from the menu.
- Select “Restart and go online.”
After completing these steps, try queuing for a match again to check if the VAC error persists.
Solution 2: Restart Your Computer
If your game encounters the “VAC was unable to verify your game session” error, it might be due to specific processes or apps accessing your game files. To resolve this, consider rebooting your computer using these steps:
- Shut and close all open windows and apps.
- Hit the Windows button on your keyboard.
- Go to the Start menu and click on the Power icon.
- Now select “Restart.”
- Once done, try launching your game to check if the error persists.
If restarting your PC doesn’t work, consider power cycling it. It responsive modules and resets network configurations.
Here’s what you need to do:
- Close all windows and applications.
- Unplug your PC from its power source.
- Access the Start menu, click the Power icon, and select Shut Down.
- Wait for your PC to power off.
- After waiting a few minutes, plug back your PC and switch it on.
- Now, check if the VAC error is gone.
If you use a laptop, remove the battery and hold the Power button for a minute. Removing the battery discharges capacitors and clears RAM data. It would help to put the battery back in after waiting a minute or two.
Solution 3: Log Out and Into Your Steam Account
Another easy way to resolve the “VAC unable to verify game session CSGO” error is logging out and into your Steam account. It’s possible that your file management system or operating system made changes to your configuration files, triggering the “VAC is unable to verify“ error. The original files are recreated when you log out of your Steam account.
Follow these steps:
- Launch the Steam app.
- Go to your profile name, displayed at the top of the window.
- Select the option “Log out my account.”
- After successfully logging out, type in your credentials to log back in.
- Now, relaunch, relaunch the game.
- The “VAC was unable to verify your game session CSGO” error should be resolved. If not, proceed to the next solution.
Also see: How To Make Wood In Little Alchemy 2: Step-by-Step Guide
Solution 4: Repair The Steam Client
One of the many reasons the “VAC was unable to verify game session CSGO” error is corrupted files. You can address this issue by following these steps:
- Right-click on the Start icon located in the bottom-left corner of the screen.
- Choose “Command Prompt (Admin)” in the Power User menu.
- Select “Yes” when the User Account Control (UAC) prompt appears.
- Copy and paste the following line and press Enter: “C:\Program Files (x86)\Steam\bin\SteamService.exe”/repair
- Wait for the process to finish.
- Once done, exit the Command Prompt window and restart your PC.
- Now, check whether the “VAC was unable to verify CSGO” error is resolved.
Solution 5: Run Steam as An Administrator
If Steam lacks administrative privileges on your PC, it could lead to the “VAC is unable to verify game session” error. The client requires full access to operate effectively, and granting it admin access allows it to modify system configuration files and acquire the memory and necessary resources.
Here’s what you should do:
- Navigate to the directory where Steam is installed on your PC, typically C:\Program Files (x86)\Steam.
- Access the Steam folder and right-click on the “Steam.exe” file.
- Choose the option “Properties” from the menu.
- Switch to the Compatibility tab and check the “Run this program as an administrator” box.
- Hit the “Apply” button, and then click “OK.”
- Find “GameOverlayUI.exe” and right-click on it.
- Choose “Properties.”
- Check the “Run this program as an administrator” box in the Compatibility tab.
- Click “Apply” and then “OK.”
Now, grant admin access to all Steam folders by following these steps:
- Please return to the main Steam folder and right-click on it. Then select “Properties.”
- Access the Security tab and select the “Advanced” button.
- The first four rows in the “Permission entries” list are editable on the page that opens.
- Choose the first editable row and select Edit.
- On the new page, mark the checkboxes for options under “Basic permissions,” including “Full Control.”
- Hit the “Apply” button, and then “OK.”
- Repeat the same steps for the remaining three editable rows.
- Steam will run with admin privileges, and the “unable to verify VAC CSGO” error should be resolved.
Solution 6: Repair Steam Files
This VAC cannot verify the game session. CSGO fix helps repair Steam files. These are the steps you need to follow:
- Navigate to the location: “C:\Program Files (x86)\Steam\SteamApps\common\Counter-Strike Global Offensive\csgo\maps\workshop” and delete all items in the folder. For this, you need to press Ctrl + A, then Shift + Delete.
- Next, access the “C:\Program Files (x86)\Steam\SteamApps\common\Counter-Strike Global Offensive\csgo\maps\graphs\workshop” and delete all items. Press Ctrl + A to select the items, then Shift + Delete to delete them.
- Open Steam and let it download fresh copies of the deleted files.
- Check if the “CSGO VAC unable to verify game session“ error is resolved.
If the issue persists, follow these steps:
- Press the Win key + X to access the Power User menu.
- Select the option “Command Prompt (Admin).”
- Select “Yes” to proceed.
- In the Command Prompt (Admin) window, type in the following commands and hit the “Enter” button after each:
start steam://flushconfig
ipconfig /release
ipconfig /renew
If the “CSGO unable to verify VAC” error persists, turn off the security features impacting VAC functionality. Type in the following line into the Command Prompt (Admin) window and press Enter:
bcedit.exe /set {current} nx OptIn
Solution 7: Remove The Game Directory from Antivirus Scan
If you are wondering “How to fix VAC was unable to verify the game session?” follow what’s mentioned in this section.
When your computer’s antivirus scans your game files without your knowledge, it can interfere with VAC’s file verification process, leading to the “VAC unable to verify CSGO“ error.
To prevent this, you should allow the game and the Steam directory to cause issues. The steps for this vary depending on the antivirus program you have installed.
If you encounter the “VAC was unable to verify your session” error in CS: GO, it might be due to issues with the integrity of your game files. You can use a feature in your Steam client to address this:
- Launch your Steam client and go to the “Library” tab.
- Right-click on “Counter-Strike: Global Offensive” and choose “Properties.”
- Switch to the Local Files tab and select “Verify integrity of game files.”
- Let the process finish, and then click “Close.”
- Open CS: GO to check if the error is resolved.
Additionally, you may need to repair the Library folders, which house your installed games. Here’s how:
- Launch your Steam client and select the Steam tab.
- Choose “Settings” from the menu.
- Click on the “Downloads” option in the left panel.
- Select the “Steam Library Folders” button.
- Right-click on the install location containing your Steam content in the new window, and choose the option “Repair Library Folder” from the drop-down menu.
- Confirm your action and select “Yes” when prompted by UAC to grant Command Prompt.
- The repair process will start. It will take some time to complete.
- Once done, restart the Steam client and relaunch the game to see if the problem is resolved.
Also see: Mortal Kombat 1 Voice Cast: List of MK1 Voice Actors
Solution 8: Stop Conflicting Background Tasks/Services
If you are facing the “VAC cannot verify game session CSGO” error, it might be due to conflicting background services or tasks, especially if you are running a VPN. You can address this by following these steps:
- Press the Win key + R to access the Run accessory.
- Enter “Services.msc” in the box, then hit the “Enter” button. Or select “OK” to access the Service Management window.
- Look for any of the following services:
VMnetDHCP
VMwareHostd
VMUSBArbService
VMware NAT Service
VMAuthdService
hshld
- Right-click on each of them and choose Disable from the menu.
- Close the Service Management window, and right-click the “Start button.”
- From the list, select “Task Manager.”
- Access the Processes tab and find these processes:
hydra.exe
vmware.exe
hsswd.exe
hsscp.exe
- Select all of them, then hit the “End Task” button.
- After completing these steps, check if the “VAC cannot verify game session” issue is fixed.
Solution 9: Stop Steam’s Service in Task Manager
If you are experiencing “VAC failed to verify game session” related issues, the Steam service may have a problem. To resolve this issue, follow these steps:
- Open the Power User menu by pressing the Windows key + X.
- Select “Task Manager” from the menu.
- Navigate to the Processes tab and locate the Steam service.
- Select the Steam service, then choose the “End Task” button.
- Check if the “CSGO VAC unable to verify game session 2024“ issue is gone.
Solution 10: Verify DLL File
To address the “VAC was unable to verify your game CSGO” error, check the Steam service DLL files in two different directories on your computer. Here are the steps to follow:
- Navigate to the Steam installation directory, commonly found in the path: C>Program Files (x86)> Steam > Bin.
- Right-click on the “Steamservice.dll” file and copy it.
- Access the “C>Program Files (x86)>Common Files> Steam” and paste the copied .dll file.
- If the file already exists, replace it by selecting the “Replace” option.
- After completing these steps, try launching your game to see if the “VAC was unable to verify your game“ error persists.
Solution 11: Remove Temporary Files
Clearing out temporary files accumulated on your PC can help resolve the “CSGO VAC was unable to verify game session” error, especially if the files have become corrupted. Follow these simple steps:
- Press the Win Key + R to open the Run command.
- Enter “%temp%” in the text box, and press the “Enter” button.
- Press Ctrl + A to select all the items in the list.
- Press Shift + Delete to delete all of them.
- Confirm your action by clicking the “Yes” button.
- Now, open Steam and confirm that the “VAC unable to verify” error is resolved.
Also see: 300+ Unique & Cool ML Names For Mobile Legends Players
Solution 12: Update Your Drivers
Sometimes, updating your drivers can fix the “VAC was unable to verify the game session” error. Here’s what you need to do:
- Start by downloading the Auslogics Driver Updater.
- Once installed, the program will open automatically and detect your computer’s specifications to ensure accurate driver updates.
- Select the “Scan Now” button to find the outdated and faulty drivers.
- You can update specific problematic drivers by clicking the “Update” button next to them. Alternatively, you can select the “Update All” button to update all the detected drivers.
- Once done, restart your PC.
Solution 13: Disable Steam Beta
Some users have reported resolving the “VAC was unable to verify the game session CSGO” error by turning off Steam’s Beta mode. Follow these steps:
- Access Steam and log in to your account.
- Navigate to the Steam tab and select “Settings” from the menu.
- In the left pane, click on “Account.”
- Under the “Beta participation” section, click on the “Change” button.
- Choose “NONE – Opt out of all Beta programs.”
- Save the changes by clicking on the “OK” button.
- Check if the problem is fixed.
Solution 14: Update Windows
Updating your Windows system updates drivers and resolves various vulnerabilities and issues that might stop your system and applications from functioning correctly. It can also fix the “VAC was unable to verify your session CSGO” error.
Here’s what you need to do:
- Press the Windows key + I to launch the Settings app.
- On the main page of the Settings app, select “Update & Security.”
- Choose the option “Windows Update.”
- Select “Check for updates.”
- Allow Windows to get the new updates, and then restart your PC.
Also see: Edot.ph MLBB Redeem Codes 2024: Claim Your Rewards
Final Words
“VAC was unable to verify the game session” in CS: GO is a standard error. It is fixable only if your account is not banned. By trying out the solutions given in this post, you should be able to resolve the error. In some cases, the error disappears on its own. If that doesn’t happen, you should try these methods.
FAQs about VAC Was Unable To Verify The Game Session Error
How do I fix the VAC authentication error?
You can fix the VAC authentication error by running Steam as an administrator, verifying game files, or reinstalling the game.
What does VAC was unable to do?
You see the VAC error when VAC cannot confirm your game session due to the presence of hacks, cheats, or unauthorized changes in your game files.
How do I fix the VAC error in CS: GO?
You should follow the solutions given in the above post to fix the VAC error in CS: GO.
How do you verify VAC in CS2?
Verifying VAC in CS2 involves checking if the system is enabled and running correctly.
What is the VAC anti-cheat error?
The VAC error occurs in games like Counter-Strike when the system detects something unusual with the game files or detects cheat-related activities.
How do I fix my VAC ban?
You need help to appeal for VAC bans. If your account gets banned, you may have to create a new one.
Can VAC detect cheats?
VAC is designed to detect cheats and unauthorized modifications in games like Counter-Strike.
How do I fix VAC authentication error 2024?
You can fix VAC authentication error 2024 by restarting Steam, verifying the game files, or turning off third-party software that may interfere with VAC.
How do you verify VAC files?
To verify VAC files for a game on Steam, right-click on the game in your library and access the “Verify Integrity of Game Files” option.
How do I verify a VAC session?
Verifying a VAC session is something other than what users do manually, as they don’t have direct control over confirming a VAC session.
For more search interesting content, keep reading MLBB Creator Camp.
